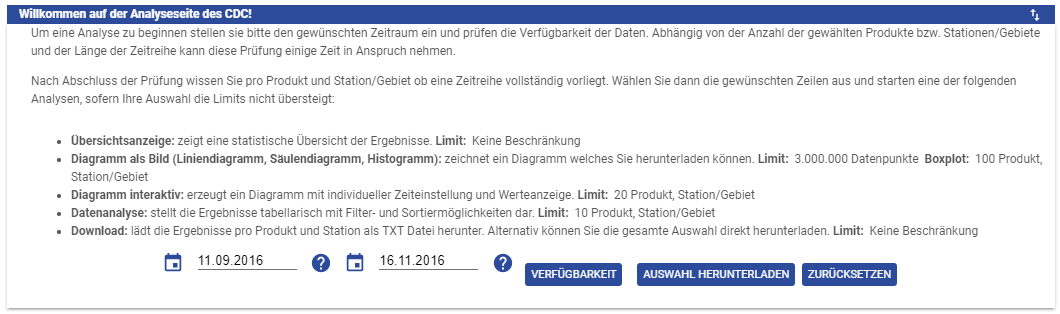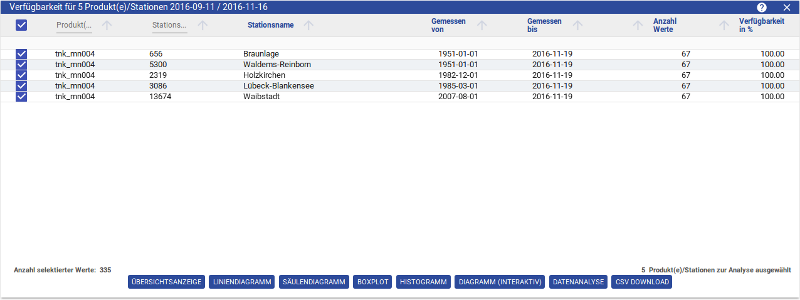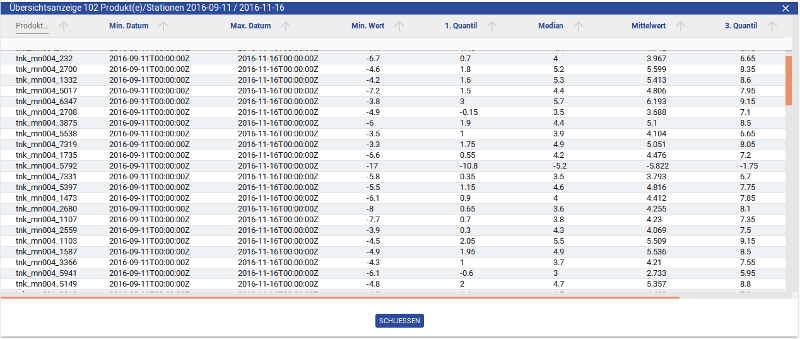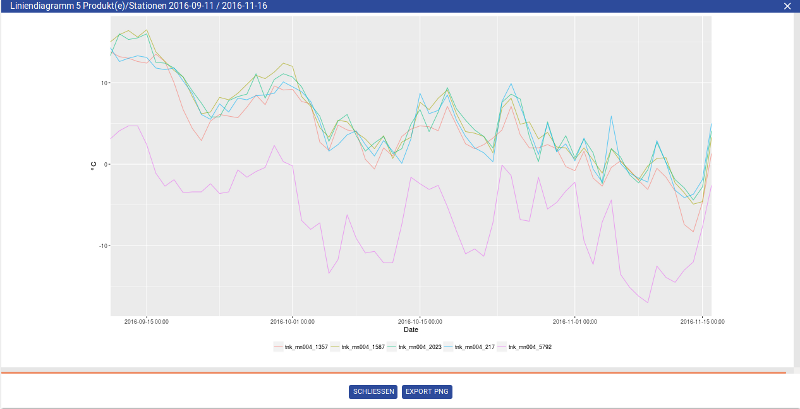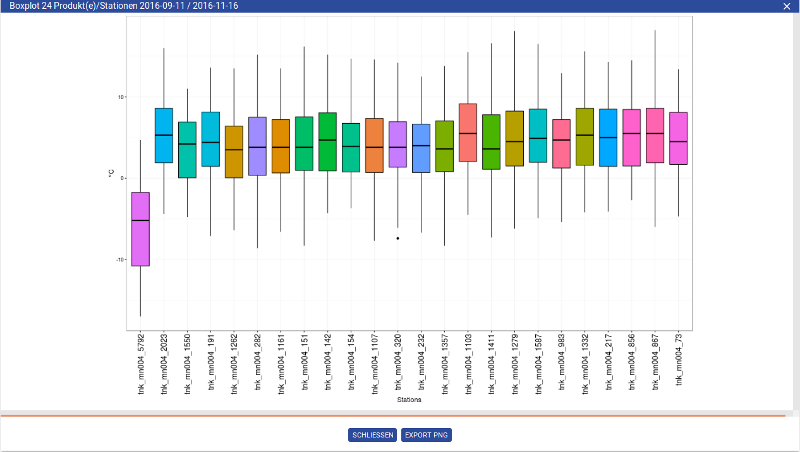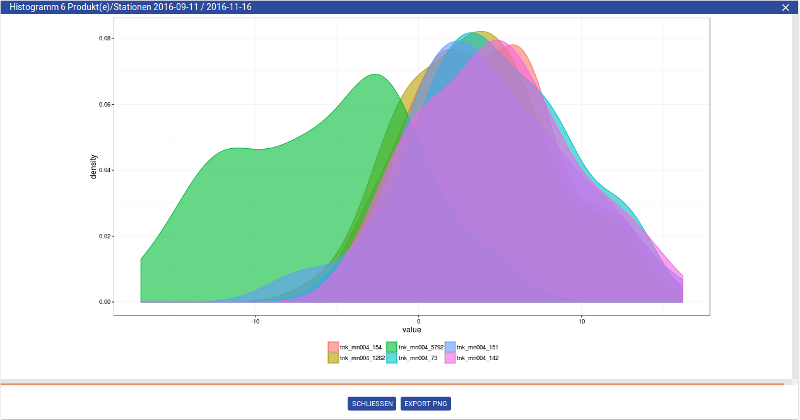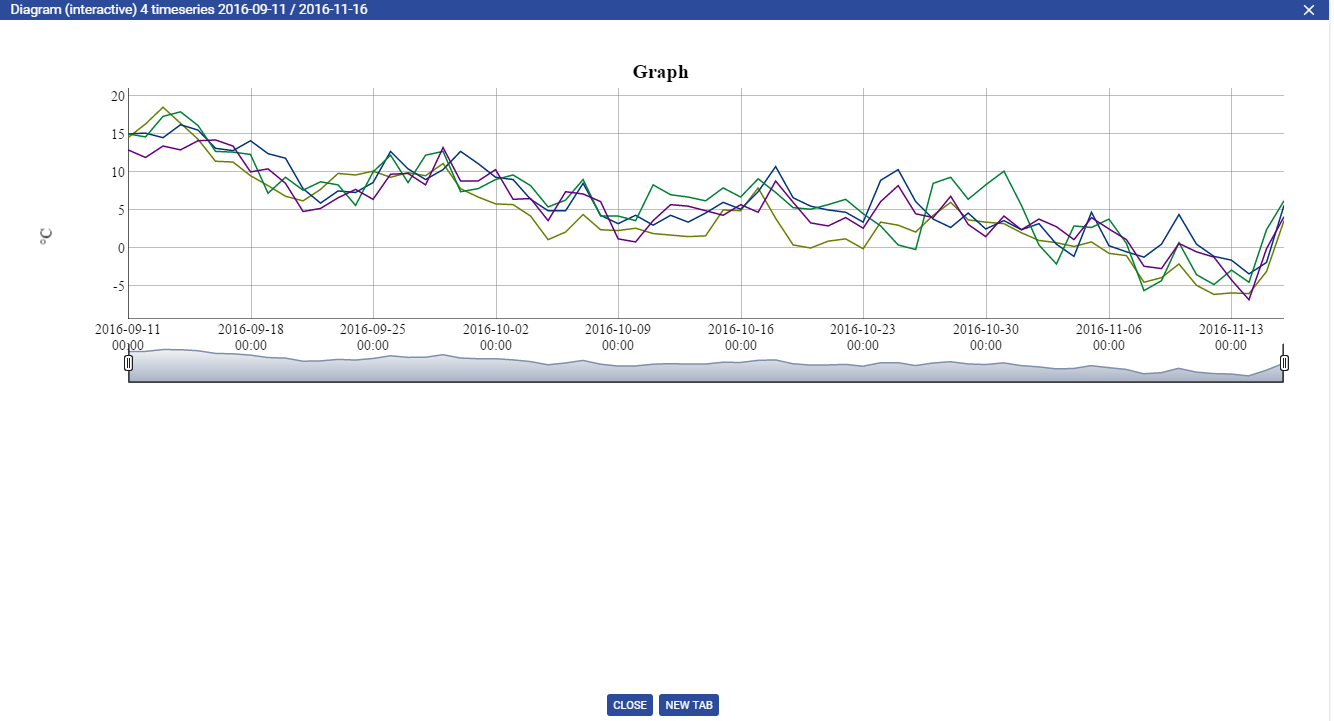Created on 21.07.2017
ClimateDataCenter : Analyse
Auf der Analyseseite können für die in der Suche ausgewählten Produkte und die im Produktkonfigurator ausgewählten Stationen/Gebiete Auswertungen und Diagramme erstellt bzw. die Daten heruntergeladen werden.
Abhängig von der Länge der Zeitreihen und der zeitlichen Auflösung können schnell große Datenmengen zusammenkommen. Einige der Auswertungen sind deswegen an Obergrenzen gebunden, welche entweder abhängig von der Anzahl Datenpunkte oder von der Anzahl der gewählten Stationen ist. Das Herunterladen von Daten wird nicht limitiert. Siehe hierzu bitte die Hinweise unter Download.
Die auf der Analyseseite zur Verfügung gestellten Werkzeuge werden direkt auf Benutzeranfrage prozessiert, sodass es bei langen Zeitreihen bzw. hoher zeitlicher Auflösung zu Wartezeiten von ein bis zwei Minuten kommen kann. Generell wird empfohlen sich zunächst mit der "Übersichtsfunktion" einen groben Überblick über die gewünschten Daten zu verschaffen um dann gezielt nur wenige Produkte/Stationen weiter zu analysieren. Damit ersparen Sie sich lange Wartezeiten und unübersichtliche Ergebnisse.
Die initiale Ansicht der Analyseseite stellt sich wie folgt dar:
| Eingabefeld/Schaltfläche | Bedeutung/Aktion |
|---|---|
| VERFÜGBARKEIT | Die Betätigung dieser Schaltfläche löst eine Verfügbarkeitsprüfung aus. Hierbei wird für alle ausgewählten Produkte/Stationen geprüft, ob die Daten im gewählten Zeitraum vollständig vorhanden sind. Abhängig von der Anzahl der zu prüfenden Daten kann die Verfügbarkeitsprüfung einige Zeit in Anspruch nehmen. Sollten Sie nicht alle Produkte/Stationen benötigen, können Sie diese über das Auswahlfenster durch Klick auf X entfernen. |
| AUSWAHL HERUNTERLADEN | Zeigt in einem Dialogfenster die herunterzuladenden Produkte/Stationen an - siehe Download. |
| ZURÜCKSETZEN | Öffnet einen Dialog in dem man die Möglichkeit bekommt alle erzeugten Analysefenster zu schließen. |
Analyse: Teilbereich "Zeitbereich"
Im Bereich "Zeitbereich" der Analyse kann ein Zeitintervall für die folgenden Analysen spezifiziert werden:
Der im Produktkonfigurator (CDC v2.0) eingestellte Zeitbereich kann hier angepasst werden. Alle im Folgenden durchgeführten Analysen beziehen sich auf diesen Bereich. Sollten Sie im Verlauf der Analyse feststellen, dass der Zeitbereich geändert werden sollte, kann dies nur hier erfolgen. Alle mit dem vorher eingestellten Zeitbereich durchgeführten Analysen werden nach unten verschoben. Achtung: Dies löst dann eine erneute Verfügbarkeitsanalyse aus.
Hinweis zur Eingabe des Datums:
- Es wird ein Kalender für die Auswahl eines Datums angeboten, es ist jedoch möglich das Datum im Format DD.MM.YYYY direkt einzugeben.
- Das früheste auswählbare Datum ist der 1.1.1750.
- Das späteste auswählbare Datum ist der aktuelle Tag.
- Die Eingabe unterstützt auch Angaben wie "gestern", "letzter Monat", "vor einer Woche", "vor 10 Jahren".
Analyse: Verfügbarkeitsprüfung und Auswahl der Auswertungen
Das Fenster Verfügbarkeit zeigt für ausgewählte Zeitreihen an wie viele Werte im gewünschten Zeitraum zur Verfügung stehen. Nach Auswahl von Zeitreihen können einzelne Auswertungen gestartet werden. Stationen, die zum angegebenen Zeitbereich keine Messwerte besitzen, sind zwar aufgeführt, können aber nicht ausgewählt werden.
In diesem Fenster werden pro ausgewähltem Produkt alle ausgewählten Stationen dargestellt.
| Element | Bedeutung |
|---|---|
| Auswahlbox links | Hiermit können einzelne Zeitreihen für die Auswertungen ausgewählt werden.
Sobald mindestens ein Wert selektiert wurde, erscheinen im unteren Bereich Schaltflächen um einzelne Auswertungen zu starten. Wenn durch Auswahl von Zeitreihen Limits überschritten werden, wird statt des Buttons ein roter Punkt angezeigt. Sie müssen dann wieder Werte deselektieren um die Auswertung starten zu können. |
| Spalte Produkt | Zeigt den Kurznamen des Produkts an. In diesem Beispiel wurde das Produkt mit dem Kurznamen "tnk_mn004", ein Temperaturprodukt ausgewählt. Sollte Ihnen die Bedeutung des Kurznamens nicht geläufig sein, können Sie über die Auswahl die entsprechenden Informationen zum Produkt anzeigen. Sie können in der Kopfzeile der Tabelle durch Eingaben von Teilstrings nach Produkten filtern. |
| Spalte Stationskennung | Zeigt die Stationskennung der Station an. In diesem Beispiel wurden 5 Stationen ausgewählt. Sollte Ihnen die Bedeutung der Kennung nicht geläufig sein, können Sie über die Auswahl die entsprechenden Informationen zur Station anzeigen. Sie können in der Kopfzeile der Tabelle durch Eingaben von Teilstrings nach Stationskennungen filtern. |
| Spalte Stationsname | Zeigt den Stationsnamen der Station an. Sie können in der Kopfzeile der Tabelle durch Eingaben von Teilstrings nach Stationsnamen filtern. |
| Gemessen von / Gemessen bis | Zeigt an, wann die Zeitreihe laut Stationsmetadaten verfügbar ist. Im o.g. Beispiel ist zu erkennen, dass die Stationen unterschiedlich lange Messreihen für das gewählte Produkt vorliegen haben. Während "656 - Braunage" das Produkt seit 1951 misst wird es von "13674 - Waibstadt" erst seit 2007 gemessen |
| Anzahl Werte / Verfügbarkeit in % | Zeigt die für die Zeitreihe verfügbaren Datenwerte absolut bzw. in % des ausgewählten Zeitraums an. |
| Pfeile in Kopfzeile | Sortieren aufsteigend/absteigend nach der ausgewählten Spalte. Die aktuelle Sortierung wird durch einen blauen Pfeil angezeigt. Falls keine explizite Sortierung eingestellt wurde zeigen alle Pfeile nach oben und sind grau. |
ÜBERSICHTSANZEIGE | Siehe Übersichtsanzeige. |
| LINIENDIAGRAMM | Siehe Linien- und Säulendiagramm. |
| BOXPLOT | Siehe Boxplot. |
| HISTOGRAMM | Siehe Histogramm. |
| INTERAKTIV | Siehe Diagramm interaktiv. |
| DATENANALYSE | Siehe Datenanalyse. |
| DOWNLOAD | Siehe Download. |
Übersichtsanzeige
Die Übersichtsanzeige stellt statistische Kenngrößen für die ausgewählten Zeitreihen dar:
Erklärung:
- Für dieses Beispiel wurden insgesamt 102 Messreihen - für das Produkt tnk_mn004 alle Stationen in Bayern - in einem Zeitraum von 5 Tagen ausgewählt.
- Es wird für jede ausgewählte Messreihe in der ersten Spalte der Kurzname und die Stationsnummer angezeigt um diese zu identifizieren. Eine detaillierte Ansicht der Produkte / Stationen erhält man über die Auswahl.
- Es werden statistische Kenngrößen (Minima und Maxima, Median und Mittelwert, sowie Quantile) zu den einzelnen Messreihen tabellarisch angezeigt, so dass diese auch vergleichbar sind.
- Dieses Analyseelement eignet sich sehr gut um Minima und Maxima zu finden. So ist z.B. zu erkennen, dass Station 5792 (Zugspitze) durchgängig niedrigere Werte aufweist als die anderen sichtbaren Stationen.
- Es ist z.B. sehr einfach herauszufinden, wo es in den gewählten 5 Tagen am kältesten war:
- Sortieren nach Min. Wert durch Klick auf den Pfeil in der Kopfzeile
- Identifizieren der Stationen über die detaillierte Auswahl.
Diagrammanzeige
Folgende Diagramme werden serverseitig als Bild erzeugt und im Browser dargestellt:
| BOXPLOT | Siehe Boxplot. |
| HISTOGRAMM | Siehe Histogramm. |
| INTERAKTIV | Siehe Diagramm interaktiv. |
| DATENANALYSE | Siehe Datenanalyse. |
| CSV-DOWNLOAD | Siehe Download. |
| LINIENDIAGRAMM | Siehe hier. |
| SÄULENDIAGRAMM | Siehe hier. |
Linien- und Säulendiagramm
Erklärung:
- Linien- und Säulendiagramme können derzeit für bis zu 3.000.000 Datenpunkte erstellt werden
- Für jede gewählte Zeitreihe wird ein Eintrag in der Legende (Produkt Kurzname + Stationsnummer) angelegt und eine Linie bzw. Balken gezeichnet.
- Eine detailierte Ansicht der Auswahl in der Metadaten abgefragt werden können erhält man mit einem Klick auf die Auswahl.
- Linen- und Säulendiagramme eignen sich gut um Trends und Perioden zu erkennen.
- Balken eignen sich besser für Werte die ausschließlich positiv oder negativ sind (z.B. relative Feuchte, Niederschlagshöhe usw.)
- Balkendiagramme werden bei vielen Messreihen schnell unübersichtlich
- Aufgrund des begrenzten Farbraumes sollten nicht zu viele Zeitreihen ausgewählt werden, da die einzelnen Reihen sonst schwer unterscheidbar sind.
Boxplot
Erklärung:
- Boxplots können nur für ca. 100 Zeitreihen erstellt werden.
- Für jede Zeitreihe wird ein Eintrag in der Legende (Produkt Kurzname + Stationsnummer) angelegt und eine Box gezeichnet.
- Eine detaillierte Ansicht der Auswahl in der Metadaten abgefragt werden können erhält man mit einem Klick auf die Auswahl.
- Boxplots eigenen sich ähnlich wie das Übersichtselement sehr gut um Extremwerte und Stationen mit hohen Wertereichweiten zu erkennen. Es lässt sich sehr schnell ein Überblick über die zu erwartenden Werte gewinnen.
- Für eine Erklärung der Boxplots siehe: https://de.wikipedia.org/wiki/Boxplot
Histogramme
Erklärung
- Histogramme können maximal für 3 Mio Datenpunkte erstellt werden.
- Für jede gewählte Messreihe wird ein Eintrag in der Legende (Produkt Kurzname + Stationsnummer) angelegt und ein Graph gezeichnet.
- Eine detaillierte Ansicht der Auswahl in der Metadaten abgefragt werden können erhält man mit einem Klick auf die Auswahl.
- Mit Histogrammen kann man sich einen Überblick über die Verteilung der Werte verschaffen. Im obigen Beispiel ist zu erkennen, dass die meisten Werte zwischen 0 und 10 liegen, während eine Station (5792 - Zugspitze) eine andere Verteilung hat.
- Aufgrund des begrenzten Raumes sollten nicht zu viele Zeitreihen ausgewählt werden, da die einzelnen Reihen sonst schwer unterscheidbar sind.
Diagramm (interaktiv)
Erklärung
- Interaktive Diagramme unterliegen einem Datenpunktlimit von 200.000 Datenpunkten
- Für jede gewählte Zeitreihe wird ein Eintrag in der Legende (Produkt Kurzname + Stationsnummer) angelegt und ein Graph gezeichnet.
- Eine detaillierte Ansicht der Auswahl in der Metadaten abgefragt werden können erhält man mit einem Klick auf Auswahl.
- Durch bewegen der Maus über die Diagrammlinien ist es möglich die angewählten Werte in der Legende exakt zu sehen.
- Durch verschieben, vergrößern oder verkleinern des Fensters unter der Legende ist es möglich in ein Diagramm rein- und rauszuzoomen. Es ist auch möglich einen Bereich mit der Maus aufzuziehen den man genauer betrachten möchte (Halten der linken Maustaste und nach rechts oder links bewegen)
Datenanalyse
Erklärung
- Datenanalysen in Form von Tabellen können bis maximal 10 Zeitreihen durchgeführt werden. Die Verarbeitungsszeit hängt von der Länge und der Anzahl der Zeitreihen ab.
- Für jede gewählte Zeitreihe wird eine Spalte in der Tabelle mit Werten generiert. Zeitschritte die eine Station nicht gemessen hat werden durch leere Zellen angezeigt (z.B. durch Ausfall oder unterschiedliche Messzeitpunkte)
- Alle Spalten sind sortierbar (erfordert eine erneute Verarbeitung)
- Standardmäßig werden 15 Werte pro Seite angezeigt. Weitere Ergebnisse können über die Buttons 1 2 3 ... im Kopfbereich abgerufen werden.
- Mit der Datenanalyse lassen sich Werte an unterschiedlichen Orten direkt vergleichen. Durch die Sortierung nach Werten lassen sich Extremwerte an Stationen mit Werten an anderen Stationen zum gleichen Zeitpunkt vergleichen.
- Eine detaillierte Ansicht der Auswahl in der Metadaten abgefragt werden können erhält man mit einem Klick auf Auswahl.
Optionen und Filterung
Über das Menü rechts oben in der Tabellendarstellung können folgende Filter eingestellt werden:
| Element | Bedeutung |
|---|---|
| Produkt Min. Wert / Max.Wert | Es kann ein Produkt ausgewählt und ein Wertebereichsfilter von / bis angegeben werden. Ein Klick auf "Min/Max übernehmen" zeigt dann nur noch Werte für dieses Produkt, welche im angegebenen Bereich liegen. |
| Tag im Monat, Wochentag, Monat im Jahr | Hiermit können Sie bestimmte Zeitbereiche filtern - z.B.
Alle Filter sind miteinander kombinierbar. |
| Anzahl Zeitschritte pro Seite | Standardmäßig werden 15 Werte pro Seite angezeigt. Weitere Seitengrößen können hier eingestellt werden. |
| ANWENDEN | Übernimmt die eingestellten Filter und berechnet die Tabelle neu. |
| SCHLIESSEN | Schließt das Fenster Datenanalyse. |
Achtung: Spalten ohne Werte (Messreihen, welche keine Werte im gewählten Bereich haben) verschwinden aus der Tabelle:
- Hier werden nur Werte zwischen 15 und 25 angezeigt
- Station 5792 (Zugspitze) hat keine Werte in diesem Bereich und ist deswegen verschwunden
- Alle Werte die nicht in den angegebenen Bereich fallen werden als leere Zellen angezeigt.