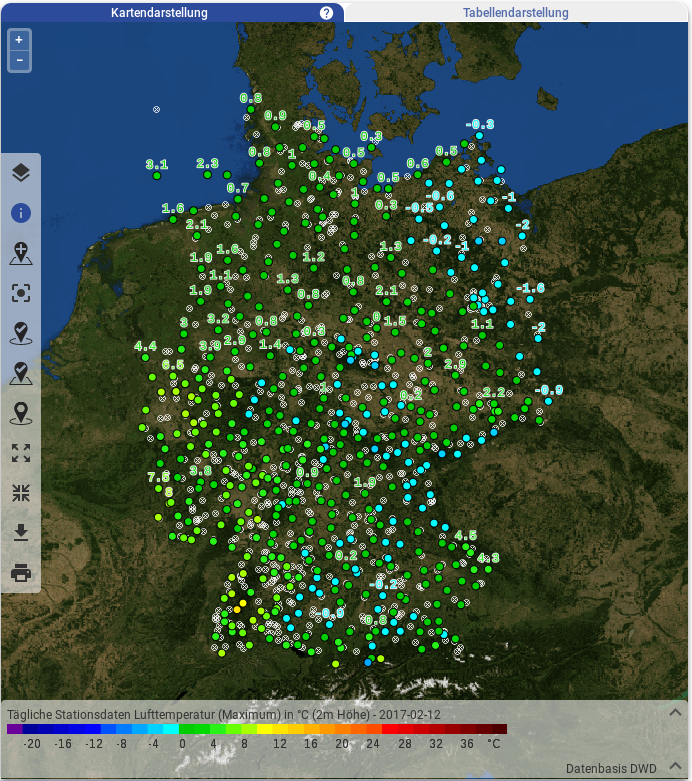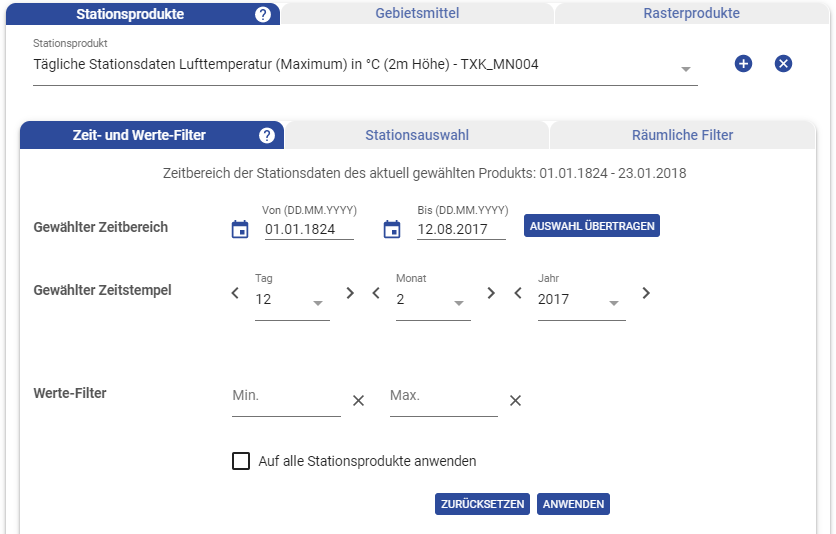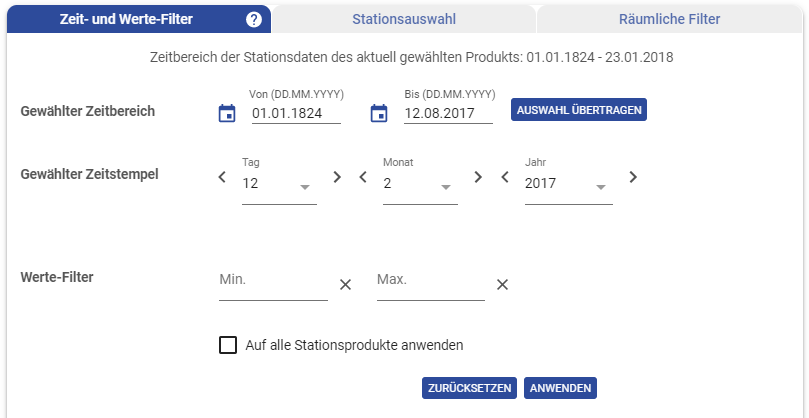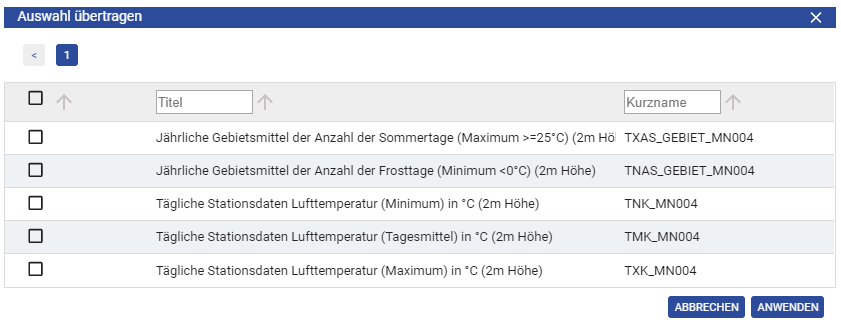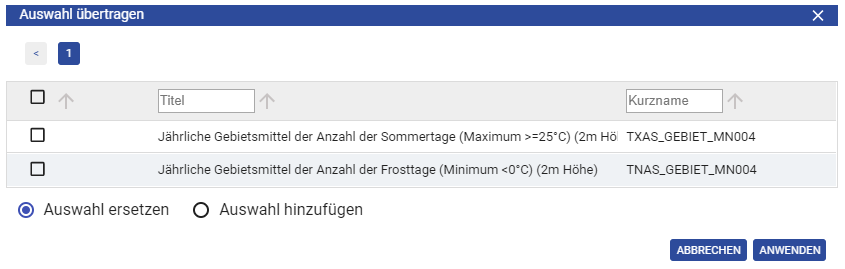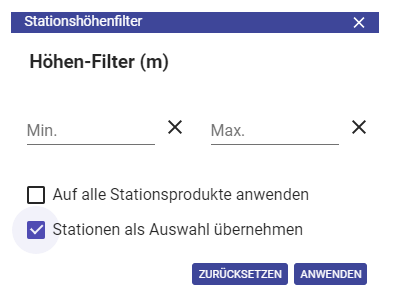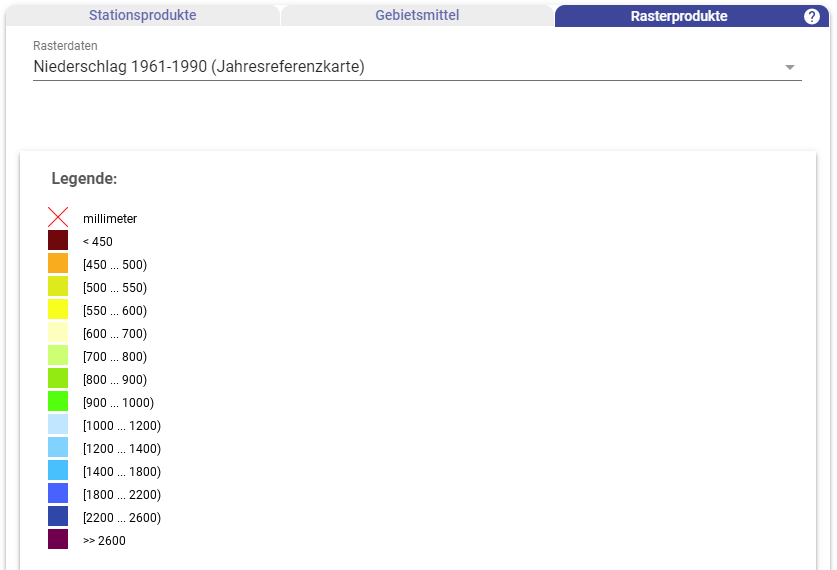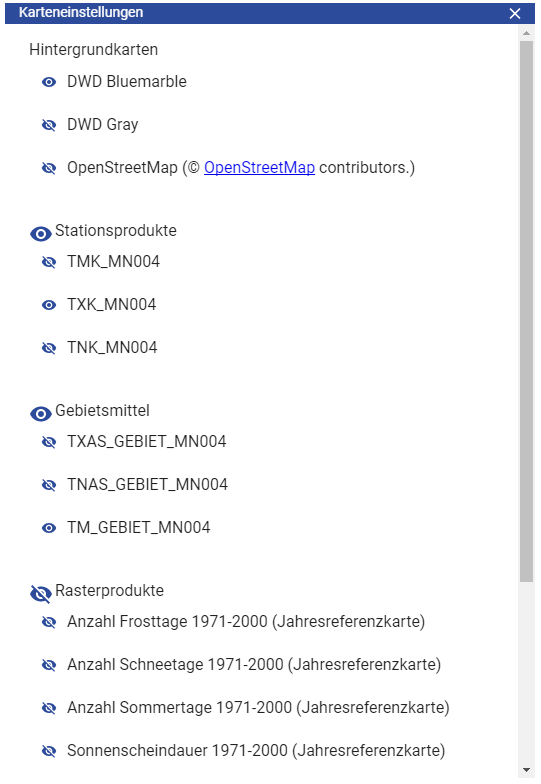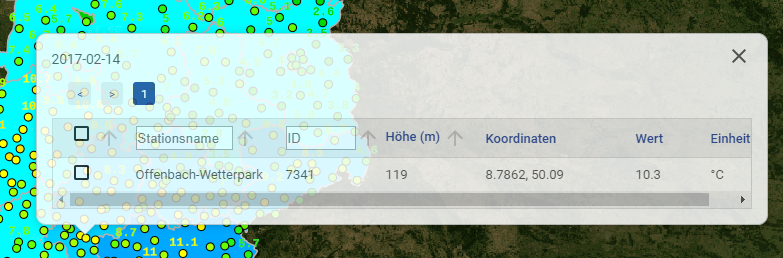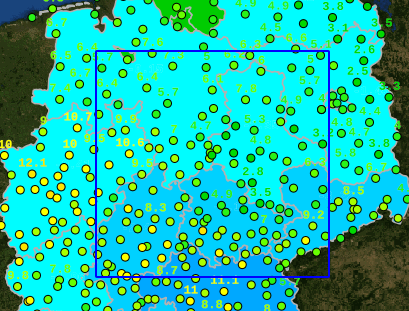Created on 15.12.2020
ClimateDataCenter : Produktkonfigurator (CDC v2.0)
Im Produktkonfigurator können, die zuvor in der Suche ausgewählten Produkte, weiter konfiguriert werden. Außerdem wird zu bestimmten Terminen eine Vorschau der Daten auf einer Karte angezeigt. Der Produktkonfigurator erlaubt die Auswahl von:
- Einem Zeitbereich jeweils für Stations- und Gebietsprodukte
- Einem Zeitpunkt (für die Kartendarstellung) jeweils für Stations- und Gebietsprodukte
- Von Stationen oder Gebieten für die Analyse oder zum Download
- Filtern für die Kartendarstellung oder zur Selektion
Der Produktkonfigurator ist in zwei Hauptbereiche aufgeteilt. Auf dem linken (bzw. oberen) Bereich (Konfigurationsbereich) können Produkte konfiguriert werden. Der rechte (bzw. untere Bereich) zeigt eine Kartendarstellung der gewählten Produkte.
Konfigurationsbereich
Im Konfigurationsbereich gibt es drei Reiter für verschiedene Produkttypen:
- Stationsprodukte
- Gebietsmittel
- Rasterprodukte
Es kann entweder ein Gebietsmittel oder ein Rasterprodukt angezeigt werden. Unabhängig davon kann jedoch immer ein Stationsprodukt ausgewählt und angezeigt werden.
Stationsprodukte
Das Menü zeigt das aktuell gewählte Stationsprodukt. Dieses wird auch in der Karte angezeigt. Mit dem + Button kommt man zurück in die Suche und kann weitere Stationsprodukte der Auswahl hinzufügen. Der x Button entfernt das aktuell gewählte Produkt.
Im Menü Stationsprodukte gibt es noch 3 weitere Untermenüs:
- Zeit- und Werte-Filter
- Stationsauswahl
- Räumliche Filter
Zeit- und Werte-Filter
Hier kann der Zeitbereich der Produktart (Stationen oder Gebiete), der aktuelle Zeitstempel für die Kartenansicht und ein Werte-Filter eingetragen werden. Der Zeitbereich ist individuell für jedes Stations- und Gebietsprodukte. Mit Hilfe des Werte-Filters kann die Anzeige auf der Karte angepasst werden. Der Filter kann fixiert werden, damit er nach dem Wechsel eines Stationsproduktes weiter aktiviert ist.
Der Zeitbereich lässt sich über den Button "Auswahl übertragen" auf beliebig viele andere Stations- und/oder Gebietsprodukte übertragen. Bei einem Klick öffnet sich ein Dialogfenster, in dem man verschiedene Produkte, für die man eben diesen Zeitbereich übernehmen möchte, auswählen kann. Ein weiterer Klick auf "Anwenden" übernimmt die Auswahl für die gewünschten Produkte. Falls ein Produkt nicht für den ganzen Zeitbereich verfügbar ist, wird ein Hinweisfenster geöffnet und das Produkt wird auf den größtmöglichen gemeinsamen Bereich gesetzt.
Stationsauswahl
Bei der Stationsauswahl wird eine Liste aller Stationen angezeigt, die zu dem momentan ausgewählten Stationsprodukt innerhalb des Zeitbereichs Messungen beigetragen haben. Stationen können über ein Klick auf die Checkbox ausgewählt werden. Ein Klick auf den Stationsnamen oder die ID öffnet eine neue Seite mit Stationsmetadaten.
Hat man verschiedene Stationen ausgewählt und möchte diese auf weitere Stationsprodukte übertragen, so kann man dies mit dem Button "Auswahl übertragen" einleiten. Es öffnet sich ein Dialogfenster, in dem man die Stationsprodukte, für die die momentane Stationsauswahl übertragen werden soll, spezifizieren muss. Darunter hat man noch die Möglichkeit zu wählen, ob man die Auswahl den Produkten hinzufügen oder ersetzen möchte.
Stationshöhenfilter
Über den Stationshöhenfilter gibt es die Möglichkeit die Anzeige auf der Karte nach der Stationshöhe zu filtern. Es kann eine Unter- und eine Obergrenze für die Stationshöhe angegeben werden. Die Checkbox "Auf alle Stationsprodukte anwenden" filtert die Stationslisten aller ausgewählten Stationsprodukte nach der Höhe. Mit der Checkbox "Stationen als Auswahl übernehmen" wird die aktuelle Stationsauswahl überschrieben und es werden alle Stationen, die auf das Filterkriterium zutreffen und sich innerhalb des Zeitbereichs befinden, automatisch ausgewählt. Dies können mehr sein, als auf der Karte angezeigt werden, da nicht alle Stationen zum aktuellen Zeitstempel einen Messwert haben müssen. Sind beide Checkboxen aktiv, wird zusätzlich die Auswahl aller Stationsprodukte mit den Stationen überschrieben, die das Filterkriterium erfüllen.
Räumliche Filter
Unter dem Reiter "Räumliche Filter" findet man unterschiedliche Möglichkeiten Stationen aus verschiedenen Verwaltungsgebiete oder Umkreisen auszuwählen. Es sind folgende Filter möglich:
- Umkreis um eine Stadt oder eine Postleitzahl
- nach Verwaltungsgebieten (Bundesland, Regierungsbezirk, Landkreis)
- nach Flusseinzugsgebieten
- nach Naturräumen (Naturräume und Großlandschaften, Gliederung nach Meynen/Schmithüsen)
Hat man sich für eine Kategorie entschieden, zeigt die Karte die entsprechenden Gebiete/Geometiren an. Nun kann man nun über die Checkboxen Gebiete anwählen, die man in den Filter aufnehmen möchte. Alternativ zu den Checkboxen kann auch ein Gebiet auf der Karte angeklickt werden, das dann abhängig von dessen Zustand an- bzw abgewählt wird. Ausgewählte Gebiete werden mit einem blauen Rand gekennzeichnet. Mithilfe der Bounding Box (anzuwählen über Icon in Kartenwerkzeuge) können mehrere Gebiete ausgewählt werden (alle die die BBOX schneiden).
Klickt man auf ZURÜCKSETZEN wird die momentane Gebietsauswahl für den Filter aufgehoben. Klickt man auf ANWENDEN wird man zur Stations- bzw Gebietsauswahl weitergeleitet und es werden dem Filter entsprechend alle passenden Stationen bzw Gebiete ausgewählt.
Gebietsmittel
Hier kann eines der selektierten Gebietsprodukte über das Drop-Down Menü gewählt werden, das man auf der Karte sehen möchte. Der Reiter "Gebietsauswahl" ermöglicht die Auswahl über spezielle Gebiete (in diesem Fall Bundesländer oder Bundesländerkombinationen). Der Reiter "Zeit- und Werte-Filter" ermöglicht unter anderem die Definition des Zeitstempels für die Anzeige auf der Karte. Der Reiter "Räumliche Filter" filtert hier anstatt des Stationsproduktes das gewählte Gebietsmittel. Falls die momentane Gebietsauswahl auf andere Gebietsprodukte übertragen werden soll, lässt sich das mit dem "Auswahl übertragen" Button einleiten, der analog zu dem der Stationsprodukte funktioniert.
Achtung: Der Zeitstempel der Stationswerte und der Zeitstempel der Gebietswerte ist im Allgemeinen unterschiedlich. Außerdem beschreiben die Stationswerte und die Gebietswerte im Allgemeinen unterschiedliche Produkte.
Rasterprodukte
Hier kann ein Rasterprodukt aus der vordefinierten Liste zur Anzeige in der Karte ausgewählt werden. Die Rasterprodukte sind zeitlich nicht von den Stationsprodukten und dem gewählten Zeitstempel abhängig. Wird ein Rasterprodukt ausgewählt, so deselektiert sich das Gebietsprodukt und umgekehrt.
Kartendarstellung
Die Karte kann ein gewähltes Stationsprodukt, Gebietsmittel und/oder Rasterprodukt zu definierten Zeitstempeln darstellen. Ein Gebietsmittel und ein Rasterprodukt können nie gleichzeitig angezeigt werden, allerdings kann ein Stationsprodukt in Kombination mit einem der anderen beiden angezeigt werden. Die Anzeige des Stationsproduktes bzw des Gebietsmittels ist abhängig von dem gewählten Zeitstempel unter dem Reiter "Zeit- und Werte-Filter" im Konfigurationsbereich. Ausgewählte Stationen und Gebiete werden auf der Karte hervorgehoben.
Im unteren Bereich der Karte können über die Pfeile Legenden zu dem ausgewählten Stationsprodukt und Gebietsmittel eingeblendet werden. Außerdem werden angewendete Höhen- und Wertefilter angezeigt.
Im linken Bereich der Karte befinden sich die Kartenwerkzeuge. Aktive Werkzeuge werden blau hinterlegt.
Von oben nach unten erfüllen sie folgende Funktionen:
Im Konfigurationsbereich öffnet sich ein Dialog, der einen schnellen Zugriff auf die angezeigten Produkte ermöglicht:
Hier kann die Hintergrundkarte, das angezeigte Stationsprodukt, Gebietsmittel und Rasterprodukt angepasst werden.
Wählt man dasan, befindet man sich im Informationsmodus (Standardeinstellung). Möchte man Informationen zu Stationen, Gebieten bzw. Rastern, sollte man den Reiter im Konfigurationsbereich auf "Stationsprodukte", "Gebietsmittel", bzw. "Rasterprodukte" stellen. Ein Klick auf eine Station, Gebiet, bzw. einen Punkt des Rasters öffnet ein passendes Popup mit den Metadaten. Über die Checkbox kann man die Station bzw. das Gebiet der Auswahl hinzufügen.
Unter dem Informationsmodus befindet sich der Selektionsmodus. Klickt man diesen an, wird er blau hinterlegt und der Informationsmodus wird abgewählt. Außerdem öffnet sich der Reiter des "Räumlichen Filters" im gewählten Produktbereich (im Abschnitt "Rasterprodukte" kann man den Selektionsmodus zwar benutzen, jedoch muss man auf einen anderen Reiter wechseln um den Filter zu aktivieren). Hier kann man im Konfigurationsbereich unter "Räumliche Filter" eine Kategorie wählen und die gewünschten Gebiete wahlweise durch die Checkboxen oder durch einen Klick auf die Karte an- bzw. abwählen.
Das Quadrat mit Punkt in der Mitte aktiviert den Bounding-Box-Modus. Dieser kann zusätzlich zum Informationsmodus oder Selektionsmodus angewählt werden. Bei dem nächsten Klick auf die Karte kann man ein Fenster aufziehen und über einen gewünschten Bereich legen.
Befindet man sich im Informationsmodus wird nun eine Liste mit Metadaten von Stationen bzw. Gebieten geöffnet, die eine nichtleere Schnittmenge mit der Bounding-Box besitzen. Befindet man sich im Selektionsmodus, werden alle Gebiete (abhängig von der Kategorie) selektiert, die die Bounding-Box schneidet. Für eine erneute Verwendung muss das Icon für die Bounding-Box erneut angeklickt werden.
Dieses Hakensymbol beschränkt die angezeigten Stationen auf alle ausgewählten Stationen.
Dieses Hakensymbol beschränkt die angezeigten Gebiete auf alle ausgewählten Gebiete.
Das Standortsymbol öffnet einen Dialog, bei dem man eine Stadt bzw. Postleitzahl und einen Radius eingeben kann und die Karte auf diesen Bereich zentrieren kann. Ein Klick auf ZURÜCKSETZEN schließt den Dialog ohne Justierung der Karte. Ein Klick auf ANWENDEN zentriert die Karte auf die Eingabe.
Ein Klick auf den Button mit den auseinanderstrebenden Pfeilen zentriert die Karte auf Deutschland.
Ein Klick auf den Button mit den zusammenstrebenden Pfeilen zentriert die Karte auf die derzeitige Auswahl.
Der Download Button ermöglicht den Download der Kartendarstellung im PNG-Format (Portable Network Graphics). Es wird zwischen ein- und ausgeklappter Legende unterschieden.
Ein Klick auf das Kopiersymbol erstellt eine PDF-Datei des derzeitigen Produktes, welche man herunterladen und ausdrucken kann.
Unter dem Reiter "Tabellendarstellung" bekommt man eine Liste aller auf der Karte zu sehenden Stationen bzw Gebiete mit deren Metadaten angezeigt. Im Allgemeinen enthält die Tabellendarstellung weniger Stationen als die Stationsliste. Die Tabellendarstellung hat in der oberen, rechten Ecke zwei Buttons. Ein Klick auf das Kopiersymbol erstellt eine PDF-Datei des derzeitigen Produktes, welche man herunterladen und ausdrucken kann. Ein Klick auf das Excel-Symbol erstellt eine Tabelle im xls-Format, die man herunterladen kann.